Making the most of your office software

Office Software Introduction for third sector organisations
This guide covers the following:
- What office software is, and the types of applications included.
- How office software can help with different tasks across your organisation.
- The main brands of office software and their key features and costs.
- Working out what type of office software might be right for you.
- Some hints and tips on making the most of your office software.
Contents
2.0 Practical uses of office software.
3.0 Free vs Paid-For office software.
4.0 Brands of office software.
5.0 Choosing the right office software for you.
6.0 Hints and tips to make the most of your software.
1.0 What is office software?
If you have ever created a document, a spreadsheet or a presentation, then you’ve used office software. As the name implies, it was designed to allow common ‘office work’ to be done on a computer. By making office software generally available and (relatively) easy to use at a basic level, software companies have enabled individuals and organisations to do work that might have been split between several different roles in the past.
Selecting the right software and knowing the basics of how to get the most out of it can help make your work easier and more efficient.
When people refer to ‘office software’, they are usually referring to a collection of productivity software (i.e. software designed for producing information) that usually includes a word processor (such as Microsoft Word), spreadsheet application (such as Microsoft Excel) and a presentation programme (such as Microsoft PowerPoint). As well as a number of extra applications, which can include things like email software, databases, or project management tools, depending on the brand of office software. There are many different brands and types of office software, also known as ‘packages’ or ‘suites’. Microsoft Office is the usual ‘default’ office software of many organisations. Although many people who are familiar with computers can use standard office applications relatively easily, office applications offer lots of features that most people never make use of, as well as many levels of packages, some of which are free, to choose from.
2.0 Practical uses of Office Software
An office software ‘suite’ can contain a range of software applications (or ‘apps’ as they are sometimes shortened to), which can include project management tools, database software and desktop publishing.
The most commonly used, and the ones which you are likely to find most useful in your everyday work, are word processing, spreadsheets and presentations. This section shows some of the most useful and frequently-used features of each application, as well as the different ways the software can be used.
General familiarity with the main types of office software can benefit an organisation by allowing easier collaboration. For example, a colleague whose primary job function is communications might write a report using a word processing application. They can use their skills to ensure it is laid out in an attractive, easier-to-read format, and other colleagues can use the common ‘track changes’ or ‘comment’ functions to collaborate on this document with relative ease.
2.1 Presentations
Presentation software allows users to create slideshows to present ideas or information. It can be used to create slideshows for business presentations, talks, group meetings, and many other occasions. Examples you might have heard of are PowerPoint, Keynote and Slides.
When creating a presentation, users use text and images to build slides. They can choose from pre-designed templates or create their own slides.
You can add text, images, charts, videos and other objects to the slides. Some software allows users to create interactive presentations that include clickable buttons and slide transitions (for example, fading in and out or dissolving between slides).
Some key features include:
- Create interactive presentations with clickable buttons and slide transitions.
- Choose from a variety of built-in templates or create your own slideshow from scratch.
- Add text, images, charts, and other objects to slides to make them more interactive.
- Add audio, video, and other files to presentations. Present ideas in a standard slide show format.
- Add tables, infographics, charts, and other data visualisations to slides.
Uses in your organisation
Human Resources:
- Creating slides to support internal training courses, including using the animation functions to conceal answers to questions on the slide, then reveal them once the correct answer has been given.
Management:
- For a meeting, using presentation software to create supporting visuals for different speakers. The speakers can prepare their presentations and these can then be emailed to the organiser and combined into a single presentation for simplicity.
Communications:
- For documents that are mainly visual, rather than text-based, you can use presentation software to create the document with the ‘slides’ as pages, then save the file as a PDF, which may provide a better output than a word processing document in that instance, particularly in the absence of a graphic designer.
2.2 Spreadsheets
Spreadsheets allow users to organise and analyse data. They are often used for creating budgets, tracking expenses, or organising information. They also enable the users to create charts and graphs from their data.
For example, if you need to keep track of your expenses, you can create an Excel spreadsheet that lists all of your monthly expenses. This will help you stay organised and see where you may be able to cut back on spending.
You can also use spreadsheets for calculations, including planning a budget.
Some of the common features of spreadsheets are as follows:
- Create spreadsheets to organise data for easy analysis, reference and filtering.
- Create charts and graphs from your data to find trends or patterns.
- Import and export data in various formats for further analysis or to share with others.
- Calculate things easily and quickly using maths formulas and functions from your data.
- A variety of commands to help you manipulate data the way you want.
These applications can also be used together sometimes. For example, you can create a table in a spreadsheet application, and then copy that table into a document or presentation. This compatibility is one of the advantages of using a single ‘suite’ of office software.
Uses in your organisation
Finance:
- Creating a budget spreadsheet that adjusts totals automatically when figures are updated.
- Using the ‘graphs and charts’ feature to turn tables of figures into visually appealing pie charts or line graphs to make information easier to understand.
Fundraising:
- Creating a plan for a fundraising campaign with all costs included, that updates depending on new income.
Communications:
- Creating a table of contact details for a mailing list to personalise communication to a group of donors or volunteers. This data can be organised or filtered to create ‘segments’ that send a different message according to geography, how frequently they donate or other factors.
Programmes
- Making a critical path document or Gantt chart to map out the various steps needed to complete a project.
2.3 Word processing
Word processing software is primarily used to create and edit text-based documents, such as reports, agendas, minutes, instructions, etc. They have many features, including spell check, grammar check, word count, and the ability to track changes so that people can edit each other’s work and keep track of what has changed. They usually have a built-in dictionary and thesaurus.
Creating a basic document is quite straightforward, and as you gain experience, you will find more complex tools available to improve the layout and design of your report.
Common features of word processing software are:
- Creating a document from a blank page or using a template, add text, images, and other content, format your document, and print or share it.
- Includes templates for commonly used documents, such as resumes, letters, cards, flyers, reports, and much more.
- Easily collaborate with others by tracking changes, adding comments, and sharing documents.
- Fonts, page layout, margins, indentations, themes, etc. to customise your document.
- Structure your text by incorporating headings, bullet points, line breaks, lists, tables, etc.
Uses in your organisation
Management
- Creating a memo or agenda for meetings that can be easily shared, then writing up the minutes of those meetings.
Finance
- Drafting the annual accounts, making use of the ability to copy or embed data from the spreadsheet application to incorporate graphs, tables and charts and add commentary.
Communications
- Creating a report, including images, tables and charts alongside the commentary, that can be exported as a PDF for sharing.
- Human Resources
- Creating forms that can be printed out for people to fill in by hand if necessary, incorporating tick boxes, and spaces to be filled in.
Case study: Gobaith Newydd
Gobaith Newydd is a small charity based in Swansea that provides several educational support programmes to children from families on low incomes. It has a small amount of regular funding for its core activities and then runs time-limited programmes with funding it receives on a per-project basis.
As part of a funding agreement to run a series of after-school reading clubs, it has agreed to provide monthly updates of money spent and total numbers of children attending and hours of reading support provided. It has also agreed to provide a twice-yearly report including:
- A full financial report on expenditure for the year to date.
- Commentary on the progress of the scheme to date.
- Number of hours of support provided to date.
- Number of children helped to date.
- Structured feedback from parents of children taking part in the scheme, answering questions about the outcomes their children have experienced since taking part. These answers are on a scale and a ‘target score’ has been agreed upon with funders.
- Two case studies from the parents of children who have taken part in the scheme.
There is no budget for a graphic designer, so the document will have to be completed in-house using their office software.
The member of staff responsible for the project will be compiling the report and requires different types of information relating to the project by a specified deadline, which consists of
- An up-to-date project budget spreadsheet.
- Figures for hours provided and children taking part, alongside commentary on the programme, in a word processing document. This then needs to be reviewed and edited by the member of staff responsible, before sharing with any other colleagues with responsibility for the programme delivery to check for accuracy and sign-off.
- Since the start of the project, the organisation has been regularly sending out surveys to beneficiaries of the programme that are created in the word processing document and then collating anonymised responses in a spreadsheet. The ‘formula’ function in the spreadsheet is then used to calculate the average score for each outcome question asked.
- The organisation has a number of contacts among the families of children supported who have indicated they are willing to be interviewed about the programme. They are able to interview one parent over the phone and write it up in a word processing document. Another parent is happy to fill in an interview form, designed in a word processing application, in their own time. Both parents send photos of their children via email along with a completed photo consent form designed in a word processing application, for use in the report.
With all information now received, the Project Manager lays out the information in a report template created for this particular programme featuring the necessary logos, font sizes and paragraph styles. They split the report up into sections, creating a title page and a page of contents, which has hyperlinks allowing readers to access the different sections directly. They take the tables relating to the budget and the outcome scores and copy / embed them into the document. They are also able to embed the pictures provided by the parents into the document.
Once the draft is complete, it is shared with key colleagues, including the organisation’s leader, for review. Several comments and tracked changes come back, which are actioned, and a second review takes place, after which the report is signed off and ready to be sent to the funder.
To support a review meeting with the funder that is due to follow the submission of the report, the key information from the report is used to create a presentation in a specific template, that can be used to cover the main points of the report in a discussion. This is then reviewed by any relevant staff, who add further information relevant to the meeting. It is then ready to be used in a meeting.
3.0 Free vs Paid-For Office Software
There is a range of free office software suites available.Some of these are entirely free but can be relatively basic. These tend to have premium or paid-for versions with a wider range of tools.
When deciding which office software to download and use, first consider what your actual needs are, as sometimes free platforms will only give you access to a basic set of tools, so you may find a paid subscription is much more worthwhile. Additionally, budget software options can also sometimes prove limited when it comes to the variety of tools available, while higher-end software can really cater for every need, so do ensure you have a good idea of which features you think you may need.
Equally, if you have relatively straightforward needs or limited knowledge of the software, it may be that a free version will do the trick just fine for now and you can change to a more advanced package when you’re ready. Most office software has the option to open and use the Microsoft file types (for example, .doc for word processing and .xls for spreadsheets). This means they can be shared between different office software packages, for example, you can create a file in Microsoft Word, and then send it to someone who might open it in Google Docs and be able to read it. Although word processing documents and presentations may have some formatting issues if opened in a different software package - i.e. the font may change or the spacing might be different. If you are going to be accessing office software on a mobile as well as a desktop or laptop, it will be helpful to check if the software has a mobile app and what features the apps contain.
4.0 Brands of office software
So what are the options? Below we have listed some of the most widely used office software suites, with some of their key features. All software listed allows you to do the essential functions within word processing, spreadsheets and presentations.
Microsoft Office
Microsoft Office is the most widely used office software and the industry standard, containing Word Processing (Word), Spreadsheets (Excel), Presentations (PowerPoint) and a number of other tools.
Notable features
Word: Wide range of templates, speech-to-text recognition, automatic translation (including Welsh), ability to save documents as PDF or other formats.
Excel: Over 450 functions to manipulate and analyse data.
PowerPoint: Wide range of templates, presentation coaching tool, insert and manipulate 3D graphics.
Paid for or free?
Microsoft Office’s full version (known as Office 365) has a variety of pricing plans available, from individual users to full organisations. But there is also now a free version, Office Online, which does not have the full range of features but is still a very useful tool with a range of features that will allow you to do most of the basics.
Mobile compatible?
Yes, all of Microsoft’s applications have a mobile version, or you can access it via your browser.
Collaborative working?
Yes, using Microsoft’s OneDrive and SharePoint, it allows sharing across an organisation. Because Microsoft documents are the most broadly compatible file format, files are also able to be read and edited in other software packages. Microsoft Teams also supports collaborative working on Office documents within a call.
Cloud or local?
As well as using the local desktop app, you can sync your work to OneDrive to access it via the cloud.
Support
Microsoft has a responsive customer support service, including the ability to search for help within applications. Microsoft’s website contains a large range of how-to guides and video tutorials. And because it is so widely used, you can quickly find videos and blogs online by other people giving hints and tips on how to perform certain tasks.
Google Workplace
Google Workplace contains word processing (Docs), spreadsheets (Sheets) and presentations (Slides). As part of the Google group of software products, it is very widely used.
Notable features
Docs: Explore function, allowing you to search for further information in a sidebar on the same screen if you want to look something up while writing about it, simple layout and menus, automatic autosave means you don’t lose your work.
Sheets: Full revision history (as do all Google Workplace apps) allows users to go back and restore earlier versions of a spreadsheet if needed, simpler screens, menus and layout.
Presentations: Online fonts, which will look the same across any computer’s browser or operating system, mean consistency of presentation. Easy-to-use, and intuitive menus and layout.
Paid for or free?
Although organisations can pay for enhanced features and tools, the free versions of the different applications can be accessed by anyone.
Mobile compatible?
Yes, mobile apps are available for the key pieces of software.
Collaborative working?
Yes, multiple users (up to 100) can collaborate on a document, either tracking changes or working in real-time. Users with a Google account can use Google Chat, which can be used for messaging, group conversations or ‘Spaces’ where you can share files and collaborate on projects. You can also use Google Meet for video calls.
Cloud or local?
It is cloud-based.
Support
Google has a detailed help centre that covers all its applications. Like Microsoft, there are also a number of blogs and videos by other people on how to get the most out of the software and answer common questions.
Zoho Workplace
Zoho Workplace is a full office software suite that can also connect with other Zoho products including their customer relationship management (CRM) system and document management. The office software contains word processing (Writer), spreadsheets (Sheet) and presentations (Show).
Notable features
Writer: Very simple menus, layout and screens.
Sheet: Highly customisable presentation and content.
Show: Live integration with online feeds, can be controlled on a second screen by phone / watch app.
Paid for or free?
Although organisations can pay for enhanced features and tools, the free versions of the different applications can be accessed by anyone signing up for a Zoho account.
Mobile compatible?
Yes, mobile apps are available for the key pieces of software.
Collaborative working?
Yes, real-time editing features are available for between 50-100 people depending on your access tier.
Cloud or local?
It is cloud-based.
Support
Zoho has a full support package, including customer service support and an extensive library of information and help.
LibreOffice
LibreOffice is an open-source office software package. This means that the source code (the instructions that tell the software how to work) is available for anyone to access and amend, meaning it can be amended and changed by anyone with the right technical knowledge so is regularly updated and evolving.
Notable features
It has a word processor (Writer), a spreadsheet (Calc) and a presentation application (Impress). Regular updates and new features added by the open-source community. Works with older range of files, allowing access to legacy data more easily. Mirrors many Microsoft Office features.
Paid for or free?
LibreOffice is free and open-source.
Mobile compatible?
Mobile apps based on LibreOffice have been developed, but are not official.
Collaborative working?
Online collaboration is available in spreadsheets, but no other application.
Cloud or local?
Locally-based, so if you want to save to the Cloud you will need to use a third-party application such as Dropbox or Google Drive.
Support
No professional support available, but can ask questions and look up previous queries among the user community.
5.0 Choosing the right office software for you
With all these different software packages available, making a decision can be difficult. In many cases, you may already be using one of the popular providers and prefer to stick with them - which is a valid reason! If a package is already working fine for you and there are no compelling arguments and a clear advantage to changing, then the disruption of moving over to a new office software package may not be worth it.
Several factors to consider are:
- Do you want to work online or locally? Or both? Although everyone will usually be connected to the internet, or ‘online’, as part of their working practice, they may be working on their documents ‘locally’. This means that, rather than working on all your documents in an application that you access through your internet browser (such as Edge or Chrome), you open an application on your computer. There can be advantages to both. If you’re using an online application, then you just have to use your browser to access the file. This also means you and your colleagues can potentially access these files from anywhere on different devices. Offline or ‘local’ applications are usually more powerful and have more features, though are usually paid for. You can still share files with colleagues for collaboration, either by uploading them to a shared drive online or having your changes automatically sync to a copy of the file that is saved online.
- How many people will be using this software? If you are a single employee or handful of staff, then you should prioritise your own needs and digital skills and just pick the one that feels best for you - not feel pressured into using another brand. But as your organisation grows, you’ll need to think about how it can meet the needs of different teams. This includes considering how you share files in an accessible, but secure, way. If you wish to make use of the online storage, collaboration and file-sharing features within office software (for example, Google Drive or Microsoft OneDrive / SharePoint) then this may require a paid-for licence for all staff. Everyone should be using the same version of each application, so someone will need to have responsibility for ensuring any software updates are shared with all staff. And remember that each person will need to know how to make the most of the software and use it effectively. This leads to another key question…
- How digitally skilled or ‘computer savvy’ are your staff? Your package will have to perform for the least digitally skilled person in your organisation who will use it. This doesn’t mean compromising on the quality of the product, as your more confident colleagues can use the more advanced features of a package while others can stick to the more basic functions. But it does mean considering how useable and intuitive a product is, with some being very easy to start using and others requiring more training or guidance.
- What’s your budget? We have already looked at the free vs paid-for models of software. If you do select a paid-for model, within your organisation, you need to check with your trustees, finance manager or IT colleagues about what ongoing software licence cost you can commit to. Your need to use office software will continue, and the cost per user could be quite high overall across the year. Most paid-for office software for business charges on a subscription basis, rather than a one-off fee, and this could impact your budgets for other areas - particularly if you are already working to tight margins.
6.0 Hints and tips to make the most of your software
There are dozens of useful features common to the different brands of office software that can make a big difference to your work, helping it look more professional, do tasks more efficiently, and collaborate more easily. Below are some common ones you may not be aware of, and can investigate in your own office software, making use of the provider’s support information.
Word processing
- Templates: All word processing software comes with a number of templates - which set up the layout of a page specific to the sort of document you are making i.e. a report, a letter, an invitation, a newsletter. This means you just have to add your copy and images in the pre-set areas and benefit from a more professional-looking document overall without the need for design skills.
- Embedding files from other programmes: If your document refers to other documents that would be useful for people to have as context or reference, but you don’t want to include them all within the same document for reasons of size, you can ‘embed’ these documents as images or links, allowing people to click through and read more. These can be other word-processing documents, spreadsheets, PDFs, or many other types.
- Commenting: Having multiple colleagues collaborate on a single document has been a major development in office software over the last few years. Features such as ‘track changes’ or ‘comments’ enable you to do this without overwriting or losing the original copy. Enabling ‘track changes’ allows people to edit and add to a document, highlighting their changes in a way that can either be accepted or rejected by the original author. ‘Comments’ let people make suggestions or ask questions about the content in little ‘speech bubbles’, without disrupting the text.
Spreadsheets
- Formulas: Using formulas can allow you to perform a number of mathematical functions within a spreadsheet. These can be relatively simple, such as adding all the figures in a column together or more complex. Once you know how to make formulas, you can apply them across multiple datasets and automate calculations that would otherwise take a long time.
- Filtering: If your spreadsheet has a lot of data in it, but you only want to view the information that meets certain criteria, then you can use the ‘filtering’ tool to only see the data you need. This can be text-based, such as looking for certain postcode areas or towns, or numerical, such as looking for figures above a certain value.
- Charts and graphs: Sometimes data can be difficult to present in a way that makes sense to audiences. Charts and graphs tools let you select a section of your data, and automatically convert it into a pie chart, bar chart, line graph or another format for easier display, and you can change colours and add descriptions for the axes.
Presentations
- Templates: Like word processing applications, presentations usually have a range of templates to give more colour and variety to your slides. These can include templates for charts or diagrams, which can take the data from spreadsheets and share it in a more attractive format.
- Transitions: When moving from one slide to another, you can select different types of transitions so that, rather than simply changing, you can use dissolve, fade or other animated effects. You can also select sections of a slide to be revealed by a click. These help make a presentation more animated and engaging for an audience.
- Embedding video: Most presentation applications support embedding a video, either one that is on your local machine, or one that is online via YouTube or another platform.
Summary
You should now have a good grasp of the different tasks that an office software package will allow you to perform, and some of the considerations to take into account when deciding what office software will be right for you and your organisation - such as varying features, costs and available support.
Remember, all reputable software packages will allow you to use them for a trial period (if paid for) or are free to use from the beginning, so you can try out different providers to get a sense of what works best for you. At a basic level, the difference in features between the packages can be quite small to the less experienced user, so if something ‘feels’ more user-friendly, then that’s often a good enough reason to select it as your package - since a user’s confidence makes a big difference to helping them make the most of a piece of software. As the digital skills across the organisation improve and you make use of the training resources available, you will get more and more out of this software, allowing you to make the best use of your time and talents.
Additional information
Further reading
Please note many of the links below are specifically about particular software applications, but most of the tips are for beginner-to-intermediate users, and relate to common features across different office software packages.
General office software
Microsoft provides a wide range of plain-English information covering every aspect of its Office software products, including videos and online coaching.
Similarly to Microsoft, Google has a comprehensive set of guides to its range of office applications, covering everything from the basics to advanced features, including online courses and guides for anyone switching from Microsoft products to Google products.
This helpful set of tips from the established website TechRadar provides a quick guide to some of the top features that work across the whole Microsoft Office suite, such as find-and-replace, autosave, and document sharing.
Spreadsheets
- How to use Excel like a pro: 19 easy Excel tips, tricks and shortcuts (Hubspot)
- Software company Hubspot’s blog is a regular source of useful tips on a variety of digital and communications topics, and this is a helpful starting point for some of the most useful Excel features.
- Google Sheets Tips: 21 awesome things Google Sheets can do
- Loves Data is an agency focused on making the most of Google Analytics and related products. This guide covers some similar ground to the Excel guide above but includes some easy-to-follow but powerful ways in which you can manipulate data in Google Sheets.
Word processing
- 10 tips and tricks to become a master of Word
- This quick blog gives some really helpful shortcuts and other quick wins to make using Word a bit quicker and easier.
Presentation
- 6 presentation tips for writing slides that shine (Grammarly)
- Tips on presentations are as likely to be about the style of your communication as they are the features of the software. This piece from Grammarly gives a good overview of some principles to design your slides by.
Glossary
Application (also known as app or software application) - An application is a piece of software that performs a specific task, such as creating words, making databases or playing music.
The Cloud / Cloud-based software - The Cloud is a generic term for the information storage servers that can be accessed remotely by computers all over the world as opposed to information being stored on an individual’s computer (which is sometimes known as saving ‘locally’). Cloud-based software refers to applications that do not need to be installed on a computer to run but can be accessed via the internet using your browser.
Interface - General term referring to the method by which a user interacts with a piece of software, including the features and actions that are available to them.
Office Software - Office software is a collection (or ‘package’) of productivity software applications usually containing at least a word processor, spreadsheet and a presentation program.
Open source - A term for where the original source code for the software is freely available and can be modified by anyone.
Presentation software - A software application used to make presentations (often known as ‘slideshows’) for use in teaching, meetings or talks.
Source code - The programming and information within a piece of software that make it work and tell it what to do. Changing the source code will make the software behave differently.
Spreadsheets - A software application used for organising, analysing and manipulating data in ‘rows’ and ‘columns’.
Sync - In software, this means when the files you have saved on your personal computer are simultaneously updated and saved to another location, such as ‘The Cloud’.
Word processing software - A software application used for writing, allowing the creation of documents such as reports, memos, academic papers.
This guide was written by Brightsparks.
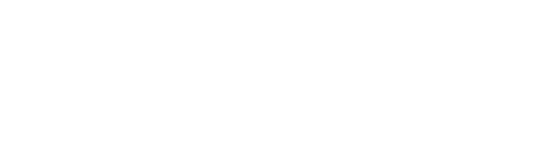

Like this post? Click below to share: